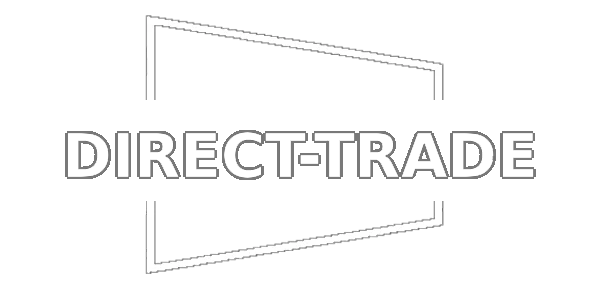The Steam Deck Is a Big Portable Gaming PCSteam Deck’s Specs and ConnectivitySteamOS 3.0: Linux With an Accessible SkinSteam Deck’s Powerful Gaming PerformanceSteam Deck’s Emulation ChopsHow to Connect Steam Deck to a TV or MonitorSteam Deck’s Easy Local Network TransfersValve Is Playing With a Full Deck
- PROS
- Powerful for its size
- Steam games run consistently well
- Terrific retro game emulation
- Dock compatibility adds TV and monitor support
- Full Linux desktop environment
- Cool LAN file transfers
- CONS
- Single USB-C port limits connection options
- Unwieldy for a portable gaming system
- Game mods require lots of tinkering
Valve has an uneven hardware track record. The Index is an excellent VR headset with revolutionary controllers. Steam Machines and the Steam Controller completely fizzled in the face of conventional gaming PCs and gamepads. The Steam Link enabled surprisingly functional local game streaming, but it was eventually replaced by mobile apps.
Now, there’s the Steam Deck gaming handheld. It’s built on the bones of Valve’s prior hardware, but with a much more focused, singular concept that doesn’t try to replace gaming PCs. It’s a Nintendo Switch alternative more than anything else, only bigger and more powerful, and with a separately sold Dock. The Steam Deck runs on Linux, but the SteamOS front end is incredibly simple to use, and it lets you easily install and play many Windows games via Proton. The Linux backbone includes a full desktop environment, which leaves lots of room for tinkering and classic game emulation.

The Steam Deck is a lot of machine in a portable (albeit clunky) package. It has a reasonable $399 starting price, but we recommend spending the extra $130 for the mid-tier model that features four times the amount of onboard storage (note that all three Steam Deck models house the same CPU, GPU, and RAM power; only the display and storage type/capacity differ). Valve’s handheld is a terrific device for taking your Steam library on the go, but the firmware has some quirks that need to be addressed, especially if you want to go all-in on emulation and game mods. Note: In November 2023, Valve released the Steam Deck OLED, a handheld with many cool upgrades.
The Steam Deck Is a Big Portable Gaming PC
At nearly a foot wide and weighing almost a pound and a half, the Steam Deck stands firmly on the unwieldy side of what you would consider a portable game system. The Nintendo Switch with Joy-Cons attached is over two inches slimmer and half a pound lighter than the Steam Deck. That’s a bit surprising, since the Steam Deck and OLED Switch both have 7-inch screens. You can pack the Steam Deck in a bag, but it’s far too big to tuck into a jacket or comfortably play on the train. Even the Asus ROG Zephyrus 14 gaming laptop is just half an inch wider, though to be fair, it’s considerably deeper and heavier than the 4.6-inch-deep handheld.
A significant portion of the Steam Deck’s frame consists of the control surfaces and grips, which are considerably wider than the Nintendo Switch’s Joy-Cons (and not removable). The standard dual analog sticks are present, along with four menu buttons, a direction pad, and four face buttons. Square touchpads sit below the analog sticks and above the Steam and Options buttons. In a nice touch, the grips’ widths ensure that your thumbs and the meat of your palms won’t accidentally touch the trackpads or block the speakers, located under the Steam and Options buttons.
The Steam Deck’s top panel features standard L1/R1 bumpers and L2/R2 triggers, though the bumpers are just a bit too high to quickly and comfortably press. There are also power and volume buttons, a 3.5mm headset jack, and a USB-C port for charging the device. The bottom edge features a microSD card slot that expands the system’s storage past the 64/256/512GB of onboard storage for the $399, $529, and $649 models, respectively.
The back houses L4/L5 and R4/R5 buttons under where the middle and ring fingers of each hand naturally rest. The buttons are a bit stiff and shallow by default, but they provide useful additional inputs. The back panel has a large intake grille that works with an exhaust fan and grille on the device’s top edge to ensure proper airflow. The fan is audible when playing games, but it’s much softer than a small gaming laptop’s fan (in this case the Zephyrus 14).
Steam Deck’s Specs and Connectivity
The Steam Deck’s 7-inch screen is functional, but unimpressive. It’s the same size as the OLED Switch, with a slightly higher 1,280-by-800-pixel resolution (the Switch’s display is 1,280 by 720). The screen is a 60Hz IPS LCD, so it’s bright and easy to read, but it lacks the deep blacks and vibrant colors you get with an OLED.
Internally, the Steam Deck uses a custom AMD processor with a quad-core, eight-thread Zen 2 CPU that pushes up to 448 GFlops, and an RDNA 2 GPU that pushes up to 1.6 TFlops. They use the same architecture as AMD’s Ryzen CPUs and Radeon GPUs, respectively, but they don’t have direct equivalents with consumer desktop or mobile processors. Based purely on TFlops, though, it’s pretty far behind the PlayStation 5 (10 TFlops) and the Xbox Series X (12 TFlops). In fairness, the Steam Deck is designed to primarily push an eighth as many pixels as those 4K systems.
The unique platform means we can’t run all of our standard benchmarking software, but we still performed extensive tests to see how well the Steam Deck runs games. Basically, it’s better than Samsung Galaxy Book Pro 360 and other well-equipped notebooks with integrated graphics, but it can’t compare with a dedicated, high-end GPU like the Nvidia RTX GeForce 3050 Ti.
The system uses 16GB of LPDDR5 RAM and comes with 64GB of storage on a PCIe Gen 2 x1 m.2 SSD (or 256GB or 512GB of storage on a PCIe Gen 2 x4 m.2 SSD, depending on the model). The microSD card slot enables further storage expansion. We tested the 256GB version.

For connections, the Steam Deck has a single USB 3.2 Gen 2 USB-C port that handles nearly every wired connection besides 3.5mm headsets (a headphone jack is there, too). It charges the Steam Deck with the included USB-C wall adapter, and works with any 45W PD3.0 power supply. The Steam Deck outputs audio or video over USB-C or DisplayPort 1.4. In case you’re wondering, yes, the Steam Deck works with a standard USB-C dock to enable additional ports and HDMI output.
That’s a lot of heavy lifting for one USB-C port, which means you’ll want to buy either a third-party dock or the official Valve Steam Deck Dock. You cannot connect the Steam Deck to a monitor or TV out of the box (more on that in a bit). Plus, you’ll probably run out of battery very fast if you just use a USB-C-to-DisplayPort cable. A second USB-C port for power delivery, or simply a micro or mini HDMI or mini DisplayPort port would have been welcome inclusions.
The Steam Deck’s wireless connectivity includes dual-band 802.11a/b/g/n/ac Wi-Fi and Bluetooth 5.0. You can connect gamepads, mice, and keyboards to the system via Bluetooth.
Battery life varies wildly depending on what games you play, but don’t expect long play sessions without plugging the handheld into a power socket. Valve estimates as few as two hours between charges for games that use a lot of processing power, but simpler games can stretch the battery out as long as eight hours. That two-hour limit seems to match our testing with Horizon Zero Dawn and Monster Hunter Rise.

SteamOS 3.0: Linux With an Accessible Skin
The Steam Deck uses Valve’s SteamOS 3.0 operating system, which is based on Arch Linux with the Proton software compatibility layer to run Windows games. SteamOS launches into a Big Picture mode-like view, with a large tile-based interface that works well on a small screen using gamepad controls. It integrates directly with your Steam account, bringing any installed Steam games (and games available through another computer with Steam’s Remote Play feature) to the forefront. Steam Cloud saves are also carried over from any supported Steam games on your PC.
Pressing the Steam or Options buttons open helpful overlays when you’re in or out of games. The Steam button lets you navigate to different parts of the system, including the home screen, game library, the Steam store, settings, and friends list (with support for text chat using an on-screen keyboard). The Options button launches a quick-access menu that lets you access notifications, your friends list (as a sidebar rather than jumping to a full interface with chat), and simple system settings (screen brightness, wireless connections, and battery life projections). In games, the Steam button opens a control menu, and lets you tweak layouts on the fly.
SteamOS enables a useful sleep mode with a power button press. After a few seconds, the system drops into a suspended state similar to the Nintendo Switch’s sleep mode, letting the handheld preserve battery life when you aren’t actively playing. The suspended state works in games, as well. We had no problem putting the Steam Deck to sleep while playing Horizon Zero Dawn, and later picking up where we left it without needing to load the game again.

The SteamOS interface is conducive to handheld gaming, and it might be all you need if you only plan to play games in your Steam library. However, the Steam Deck can do much more than that. Pressing and holding the power button lets you reboot the system into Desktop Mode, which loads the Linux KDE Plasma desktop environment. It’s a Windows-like view with full Linux control, including installing software packages. If you want to dabble in Steam Deck emulation, this mode is vital for installing those emulators, including Dolphin and RetroArch.
Steam Deck’s Powerful Gaming Performance
The Steam Deck Compatibility program helpfully shows the Steam games that are confirmed to work on the Steam Deck. Every Steam game has one of four compatibility icons. A green, Deck Verified icon means that the game works nearly perfectly on the Steam Deck. A yellow, Playable icon means the game will run, but you might have to make a few tweaks (usually manual control configurations). A gray Unsupported icon means the game won’t run on the Steam Deck at all. Finally, a gray Unknown icon with a question mark means there’s no information on whether the game will run or not.
SteamOS separates your library into tabs for Verified games, All Games, Installed Games, and Non-Steam Games and Software. You can also filter out Unsupported or Unknown games from your library in the All Games tab.

Of the 571 games and apps in our Steam library, 63 are Verified, 104 are Verified or Playable, and 524 are Verified, Playable, or Untested. That leaves just 29 games and apps—about 5% of our library—unsupported on the Steam Deck. This is where we start to have fun testing which games run and which don’t, and just how well the Steam Deck performs with the ones that do run.
All games load about as fast as they do on a PC with a modest SSD; presumably, the highest-end Steam Deck loads games faster. That includes the standard Steam preamble loading that happens the first time you start each game. Most of these are Windows games running through Proton, so all the usual DirectX and other files that have to be set up on Windows also need to be processed on the Steam Deck.
Horizon Zero Dawn is Verified and generally runs well on the Steam Deck. The controls worked perfectly in testing, mapping everything to the standard gamepad inputs. The game uses variable frame rates and didn’t reach a consistent 60fps, but the action was smooth for the most part. However, exploding barrels made the game stutter and jerk before the effects cleared.

Disco Elysium: The Final Cut is also Verified, and reliably works on the Steam Deck with preset gamepad controls. Using this configuration, we controlled the main character with the left analog stick and cycled through nearby objects that we could interact with using the right stick or right trackpad (which provided a helpful little feedback bump for each object we selected). However, we couldn’t easily assign classic, PC adventure game-style mouse controls to the trackpad (though we manually set the right trackpad to behave like a mouse and move a cursor on the screen). Touch-screen mouse pointer controls worked perfectly, as did a Bluetooth mouse connected to the Steam Deck.
Bayonetta, another Verified game, runs on the Steam Deck with good performance and proper controls. The game defaults to the Medium graphics setting and runs at a consistent 60fps in this mode. Bayonetta ran well with the graphics bumped to High, but it couldn’t maintain a solid 60fps (and often dipped closer to 30fps).
Dying Light 2 is listed as Verified on the Steam Deck. The game loaded with preset controls that largely worked, though the analog sticks controlled an unwieldy mouse pointer when navigating menus instead of snapping to items. The graphics require some adjustment, but a combination of medium and low settings results in a very respectable visual experience overall. It’s a decent way to play the game, and fairly impressive considering the Steam Deck’s size and specs.

Inscryption is listed as Playable (not Verified), and loads without issue on the Steam Deck. It lacks gamepad support, so the trackpad serves as a mouse pointer controller, as does the touch screen. It’s playable, and indistinguishable from the PC version if you have a comfortable way to control the mouse pointer.
Monster Hunter Rise is Playable on the Steam Deck. It booted without issue and automatically configured all of the proper gamepad inputs. The game loaded more slowly than the Verified games, but the action was reliably smooth. Like with Bayonetta, Monster Hunter Rise’s average graphics setting produced a consistent 60fps. That said, the game still ran well when bumped up to the High setting, though with frame rate dips.

Steam Deck’s Emulation Chops
On paper, the Steam Deck is an ideal machine for playing retro games, but you won’t be able to do it directly through SteamOS. Holding down the power button lets you select Switch to Desktop, which closes the SteamOS front end and loads a KDE Plasma desktop. That’s a Windows-like interface that lets you access all of the features and tools a standard Linux computer provides. Unless you’re familiar with Linux, you should probably avoid making any changes through this mode, and be careful with the file manager because the Linux file system is pretty different from Windows. Fortunately, you don’t need to dive too deep to find emulators that you can load on the Steam Deck.
The shopping bag icon in the desktop’s lower left corner opens the Discover software store, which is filled with free, open-source apps that you can install on the Steam Deck just by clicking the install button. That includes Linux games, which can be hit or miss (though Sonic Robo Blast 2 and Sonic Robo Blast 2 Kart are worth playing). Under Games, there’s a section specifically for emulators, and there are dozens, spanning many more game systems. There’s RetroArch for a catch-almost-all frontend to emulate multiple consoles, including Dolphin for GameCube and Wii, PCSX2 for PlayStation 2, and even DOSBox for classic PC games.
EmuDeck in particular is an invaluable Steam Deck emulation tool. While not available via the Discover menu, you can navigate to the EmuDeck official website via Steam Deck’s desktop mode to download and install the software. This software radically streamlines and automates much of the emulator process, automatically downloads cover art for games you install, configures key binds, and even incorporates your favorite games right alongside your Steam catalog on SteamOS.
Once your emulators are installed, you still need to do some legwork to play anything. We have a penchant for classic game collecting including the Nintendo GameCube, so we can create disc images for use with Dolphin. ROMs and BIOS files are copyrighted, so you’re on your own when it comes to sourcing your games.
Getting them on a computer is one thing, but moving them over to the Steam Deck is quite another. You can’t just connect your Deck to a PC and download your files straight away. There are many ways to go about this, but the easiest and least complex involves saving your files from your PC or to a flash drive or an external hard drive, and then connecting this drive to your Steam Deck via a dock. We used a USB-C hub and connected a USB drive, then copied files in desktop mode from that.
After the games you want to emulate are on the Steam Deck, you need to set up the emulator to work the way you want it to. This can take some tinkering, both to map controls properly and get the best combination of graphical polish and performance. This is where EmuDeck comes in particularly handy, as it automates much of the process.

Finally, if you want to access any of these emulators or any Linux games you installed through SteamOS, you need to manually add them through Steam. This has to be done in desktop mode, using the Steam client. The library screen has an option to add non-Steam games to your library and lets you select any installed Linux software. Once they’re added, they appear in SteamOS under their own section as non-Steam games. They probably won’t have any tiles or icons, but you’ll be able to run them without going into desktop mode. Again, if you use EmuDeck, this process is much more streamlined and convenient.
After the aforementioned tinkering, including adjusting some graphical settings (primarily switching from OpenGL to Vulkan), Dolphin ran well on the Steam Deck. F-Zero GX consistently pushed 60fps, while rendering at double resolution; it looked sharp on the Steam Deck’s screen. There were still a few window hiccups when playing it through SteamOS instead of desktop mode, but the games looked great. If you don’t mind putting the work into configuring each emulator, the Steam Deck can really be one of the best handheld retro game systems out there.
Modding on Steam Deck is a bit more complicated, however, and how easily this can be accomplished depends largely on the game. Some can be modded fairly easily, by simply dragging and dropping files into either the directory or a mods folder. Others require the use of a mod manager, which is usually an EXE. These typically require Windows, but you can potentially brute-force compatibility with Proton. The results, however, vary wildly depending on what you’re playing. The Steam Deck community is supportive and highly active, so it won’t take much trial and error to figure out the best way to tackle a problem. Just be prepared to do a lot of tinkering if you have your heart set on modding, and be prepared to sacrifice some to keep your game running smoothly.
Lastly, you can install Windows on the Steam Deck. Valve released drivers to support Windows OS a few months after the release of the Deck. While it may not appeal to everyone, it’s nice to have options, and the Steam Deck is very accommodating. We suggest you use a dedicated microSD for the OS, depending on what you plan to install under Windows.

How to Connect Steam Deck to a TV or Monitor
Thankfully, connecting the Steam Deck to a TV or monitor is smoother and easier than it was when we first reviewed the device. At that time, the experience was mixed at best, with the picture either not displaying correctly, or cutting out altogether. Keeping the Steam Deck powered during our testing was also a challenge during this period, as our test hub would not charge the Deck and deliver a picture to a TV or monitor at the same time.
The Steam Deck’s TV and monitor support has improved dramatically over the last few months. We have tested Valve’s official Steam Deck Docking Station, as well as a few third-party devices, like the original and upgraded Jsaux Docking Station. Our Jsaux dock output an image to an LG OLED-C1 4K display without issue. This simply required going into Desktop mode to adjust the Steam Deck’s default 1280 by 800 display to one that matched the TV.
Firmware updates are particularly important for whichever dock you ultimately buy. Valve’s official dock gets its firmware updates directly from the Steam Deck, giving it a handy advantage over third-party devices that must be connected and updated via PC. Significant compatibility issues get ironed out with these firmware updates, so it is imperative that you keep your devices up to date.

Steam Deck’s Easy Local Network Transfers
The Steam Deck supports local area network (LAN) file transfers, a feature that lets you transfer Steam games from one gaming PC to another on the same network. This decreases game installation times, as you’re transferring data directly from one system to another, bypassing Steam’s servers. It’s incredibly convenient.
This LAN file transfer option lets you adjust permissions, which comes in handy. After all, connected users can see what games you have installed, so if you’re playing smut on Steam, they’ll be the first to know. Note that local game saves and configurations on the original PC are not sent to the Steam Deck. Likewise, Steam Workshop, Steam Cloud, and Steam Shader files remain on the parent PC.
Valve Is Playing With a Full Deck
If you only want to play Steam games on a handheld, the Steam Deck is fantastic. If you’re willing to put in a little work to get your favorite emulators running on a handheld, the Steam Deck is also worth checking out. That said, playing on Steam Deck isn’t always a simple set-and-forget affair: Valve is still pushing out firmware updates that improve the system’s stability and functionality.
Still, the Steam Deck is a great piece of hardware, and one that’s finding its stride more than a year after its launch. The handheld is powerful for its size and price, and despite being a Linux-based device, it runs many excellent Windows games extremely well. It isn’t a graphical powerhouse like the PlayStation 5 or the Xbox Series X, but those systems have the size and power benefits of being home consoles. The Steam Deck is a handheld, and a formidable one at that. In short, this is a must-have device for PC gamers who want to free their Steam libraries from the desktop.